Free Textpad Editor
Free Textpad Editor
This tool doesn't beat around the bush or boast fancy features that you'll have to learn how to use, meaning you won't waste any time on anything that's not your work. Textpad is basically a substitute for Windows Notepad: a simple editor for text or website code.
One of Textpad's features includes a multitasking option for text documents: you can open several files at once and edit them by copying, pasting, aligning, or adding columns, among other available editing options.
Textpad is compatible with large files and also includes a spell check that works in four different languages – in this version – thanks to its multilingual interface. Additionally, you'll be able to copy HTML code and insert it into the program with the 'Paste HTML' command, all while using up less space and memory on your computer.
GNU nano is a small and friendly text editor. Besides basic text editing, nano offers many extra features like an interactive search and replace, go to line and column. Free Open Source Mac Windows Linux BSD Haiku. Command line interface Terminal-based Automatic Indentation Search and replace Add a feature. TextPad is an affordable shareware text editor for Windows that is suitable for coding or as a feature-packed replacement for Notepad. It's neither the most powerful nor most expensive shareware.
Free Textpad Editor Download
TextPad is an inexpensive ($27) text editor that you can integrate with the Java Development Kit (JDK) to simplify the task of coding, compiling, and running Java programs. It isn’t a true integrated development environment (IDE), as it lacks features such as integrated debugging, code generators, and drag-and-drop tools for creating graphical user interfaces.
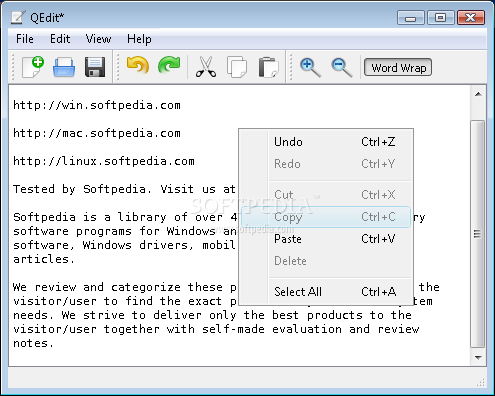
TextPad is a popular tool for developing Java programs because of its simplicity and speed. It’s ideal for learning Java because it doesn’t generate any code for you. Writing every line of code yourself may seem like a bother, but the exercise pays off in the long run because you have a better understanding of how Java works.
- TextPad 8 runs on the 32-bit and 64-bit editions of Windows 7, 8.1 and 10, and on Server 2008 to 2019. TextPad 7 runs on the 32-bit and 64-bit editions of XP, Vista, Windows 7, 8.1 and 10, and on Server 2003, 2008 and 2012.
- Free Download specifications 100% CLEAN report malware. TextPad is a Windows text editor that provides many more features than the standard tools bundled into the operating system.
You can download a free evaluation version of TextPad from Helios Software Systems. You can use the evaluation version free of charge, but if you decide to keep the program, you must pay for it. (Helios accepts credit card payment online.)
If the Java JDK is already installed on your computer when you install TextPad, TextPad automatically configures itself to compile and run Java programs. If you install the JDK after you install TextPad, you need to configure TextPad for Java by following these steps:
- Choose Configure→Preferences to open the Preferences dialog box.
- Click Tools in the tree that appears on the left side of the dialog box.
- Click the Add button to reveal a drop-down list of options and then click Java SDK Commands.
This figure shows how the Preferences dialog box appears when the Java tools are installed. As you can see, the Tools item in the tree on the left side of the dialog box includes three Java tools: Compile Java, Run Java Application, and Run Java Applet. (The Run Java Applet tool is obsolete, so you can safely ignore it.) - Click OK.
The commands you need to compile and run Java programs are added to TextPad’s Tools menu.
If you plan on using any preview features in Java, add the --enable-preview and –-release 14 flags to the command line arguments for the Compile tool. The complete Compile tool arguments should look like this:
--enable-preview --release 14 $File
Textpad Editor Download
Then, add just the --enable-preview flag to the Run Java Application arguments list; the complete arguments should look like this:
--enable-preview $BaseName
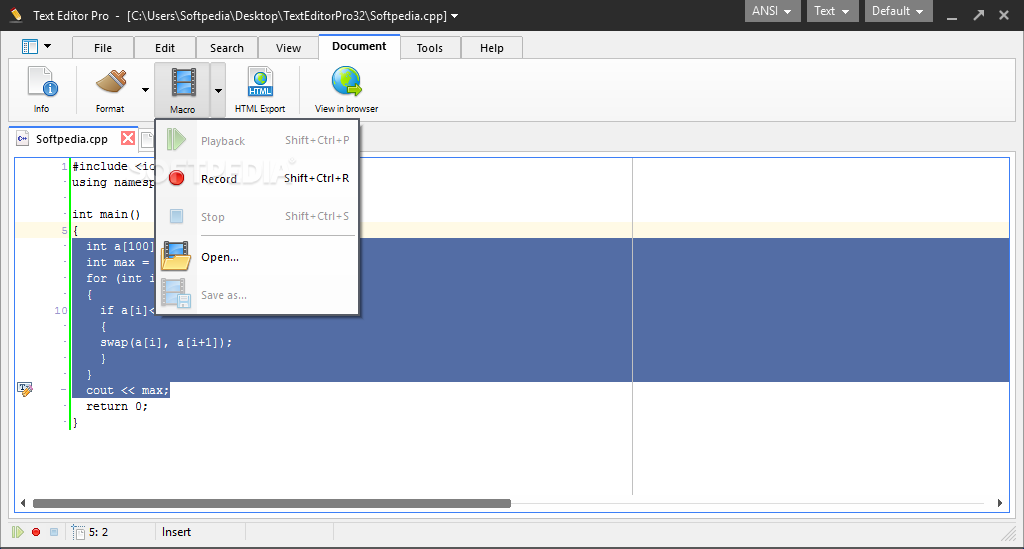
Free Textpad
Do not add the --release flag to the Run Java Application tool. If you do, the tool won’t be able to start the JVM, because --release is not a valid flag for the java command.
Free Textpad Editor
