Update Of Acrobat Reader
Update Of Acrobat Reader
Download the free Acrobat Reader PDF mobile app to view and interact with your documents on iPad, iPhone and Android, and keep work moving. Speed business processes and let employees work anywhere with all-new Adobe Acrobat DC products and Adobe Document Cloud. Adobe Acrobat Reader DC, free download. PDF viewer software for Windows: View, print, sign, and annotate PDFs with this free PDF reader app. Review of Adobe Acrobat Reader DC. Includes tests and PC download for Windows 32 and 64-bit systems.
- Download Adobe Acrobat 5.0.5 Update for Windows to update your Adobe Acrobat 5.0 to version 5.05.
- Download free Acrobat Reader DC software, the only PDF viewer that lets you read, search, print and interact with virtually any type of PDF file. Adobe Acrobat Reader DC. Adobe Acrobat Reader. The best PDF viewer just got better. View, sign, collaborate on and annotate PDFs with our free Adobe Acrobat Reader. And to create, protect, convert.
- Download Adobe Acrobat DC. Adobe Acrobat Reader DC software is the free global standard for reliably viewing, printing, and commenting on PDF documents.
Last updated on February 19th, 2019
Adobe has updated his free 'Acrobat Reader' for viewing, printing and annotating PDF's to 'Adobe Reader DC', where 'DC' means 'Document Cloud'. The Acrobat Reader DC gives you the ability to work with PDF documents in any desktop or mobile device
if you 're connected to free Adobe Document Cloud services.
Adobe Reader DC is set to be automatically updated (if your device is connected to the Internet), to ensure that cloud and desktop features and functionality remain synchronized and compatible. For that reason, Adobe, doesn't give the user the ability – through the program's interface – to choose how the new updates will be delivered to the computer or to totally disable the Adobe Reader DC automatic updates.
In this tutorial you 'll find detailed instructions on how to totally disable or turn off Adobe Reader DC Automatic Updates.
How to disable Adobe Acrobat Reader DC Automatic Updates.
Step 1. Disable Adobe Acrobat Update Task.
The first step to disable the Automatic Update in Adobe Reader is to disable the 'Adobe Acrobat Update Task' in Task Scheduler. To do that:
1. At the search box, type: task scheduler
2. Open Task scheduler
Adobe Reader Update
3. Click at Task Schedule Library at the left and then, at the right pane, right click at the Adobe Acrobat Update Task at select Disable.
4. Close Task Scheduler and continue to the next step.
Step 2. Disable Adobe Acrobat Update Service.
The next step is to disable the Acrobat Update service, by using one of the methods below:
Method 1. Disable Adobe Acrobat Reader DC Automatic Update through Services.
1. Simultaneously press Windows + R keys to open run command box.
2. In run command box, type: services.msc and press Enter.
3. Double click to open 'Adobe Acrobat Update Service' properties (AdobeARMservice).
4. Set the Startup type to Disabled.
5. Click OK and restart your computer.
– After following the above steps, Adobe Reader DC will not download and install updates automatically.
– If you want to download and install new updates manually, then, from Adobe Reader's DC menu, choose: Help > Check for Updates. *
* Note: If you want to also remove the Check for Updates option, from the Adobe Reader's DC menu, then follow the steps mentioned at the end of this article.
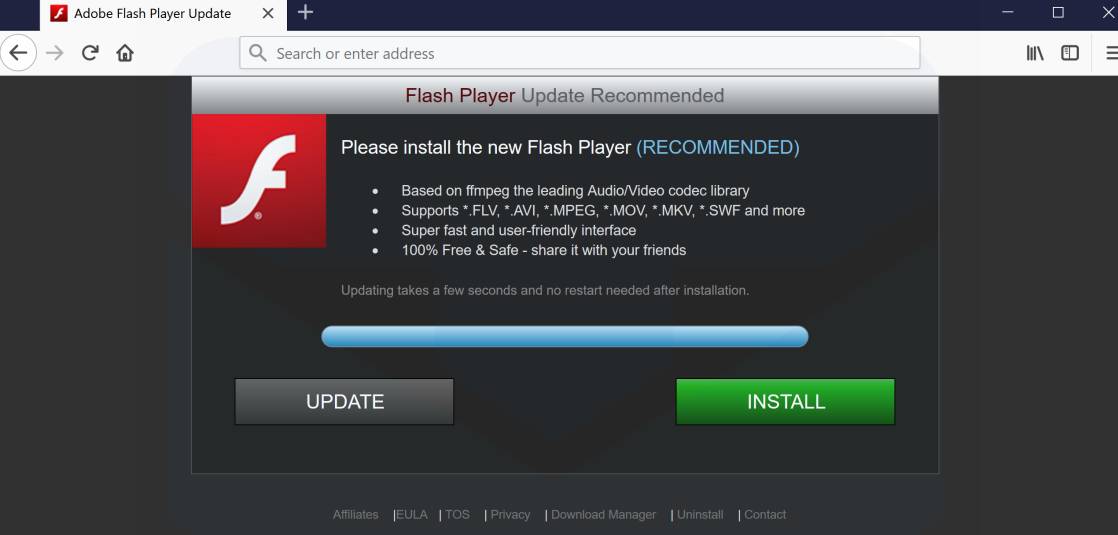
Method 2. Disable Adobe Reader DC Automatic Updates via Registry.
1. Open Windows Registry Editor. To do that:
1. Press the Windows + R keys to load the Run dialog box.
2. Type regedit and press Enter.
2. At the left pane, navigate to this key:
HKLMSOFTWAREWow6432NodeAdobeAdobe ARMLegacy(product name)(product code)
e.g. HKEY_LOCAL_MACHINESOFTWAREWOW6432NodeAdobeAdobe ARMLegacyReader{AC76BA86-7AD7-1033-7B44-AC0F074E4100}
3. At the right pane double click at Mode value* and at the Value Data box, change the value data from 3 to 0 (zero).
Mode possible values:
0: Do not download or install updates automatically.
2: Automatically download updates but let the user choose when to install them.
3: Automatically download and install updates. (Default value)
4: Notify the user downloads are available but do not download them.
4. Close Registry Editor and restart your computer.
– From now on, Adobe Reader DC will not download and install updates automatically but you can always install the new updates manually, by choosing the Check for Updates option in Adobe Reader's DC main menu. (Help > Check for Updates) *
* Note: If you want to remove also the Check for Updates option, then follow the steps below.
Extra: Remove the 'Check for Updates' option from Adobe Reader's menu.
– If you want to remove the 'Check for Updates' option from the 'Help' menu, then:
1. Launch Registry Editor again and navigate to this key:
HKEY_LOCAL_MACHINESOFTWAREPoliciesAdobeAcrobat ReaderDCFeatureLockDown
2. Right click at an empty space on the right pane and select New > DWORD (32-bit) Value.
3. Name the new value: bUpdater
4. Double click at the bUpdater value and set the Value Data to 0 (zero).
5. Close Registry Editor and Reboot your computer.
That's it! Let me know if this guide has helped you by leaving your comment about your experience. Please like and share this guide to help others.

Full household PC Protection - Protect up to 3 PCs with NEW Malwarebytes Anti-Malware Premium!
Adobe Acrobat and Reader can regularly check for important updates and install them for you. These updates can include important security fixes and product enhancements.
Adobe Acrobat Reader is set up for automatic updates by default. It does not provide any UI option in the preferences to control this setting.
Update Of Acrobat Reader Free
IT Administrators can control the update settings using the Adobe Customization Wizard or the Windows Registry.
Updates are delivered using the following two options:
- Install updates automatically (recommended): Acrobat Reader and Acrobat regularly check for important updates, downloads them, and installs them automatically. When finished, you are alerted using a small message in the system tray that your software has been updated. This method is recommended since it does not require end-user intervention. It is the best way to keep Acrobat Reader and Acrobat up-to-date and more secure.
- Manually check for and install updates: Acrobat Reader and Acrobat don't check for updates. Instead, the user selects Check for Updates. This option is the least secure and only recommended in organizations that use other methods of deploying updates to their systems.
More like this
Update Of Acrobat Reader
